この記事は備忘録的な意味合いと、僕がサポートしているユーザさんを対象にした内容になります。
この記事の目的:
「XnConvert」のインストール方法と簡単な使い方を、取得した画像をマニュアル、特にHTML を使ったマニュアルにするためトリミングする方法を紹介しています。
この目的のため、XnConvert が持っている様々な機能には触れておらず、多様な機能のほとんどがこの記事では触れられていません。
本記事の一番最後にこの有能なソフトウェアの機能一覧を画像で載せておりますので、参考にして下さい。
※実際にインストール作業を行って安全性を確認していますが、アップデートなどで変更がある可能性があるためソフトウェアの安全性については自己責任でお願いします。
記事ここから
――XnConvert のインストール――
XnConvert はここからインストールできます: XnConvert のサイト
このサイトの下の方に行くと、インストールのリンクがあります。
注意点として、赤の枠で囲まれている部分で会社で利用する場合はライセンス購入が必要とあるところです。
さらにその下の方に「教育目的若しくは個人利用の場合はフリーウェアとして提供しています。もし気に入ったら寄付して下さい」とあります。(Donate 「寄付」のボタン)
私のサポートしている組織は教育機関なので問題ないと考えていますが、ライセンス購入が必要ない場合でも気に入ったら寄付してあげて下さい。
左下のピンクの枠がWindows コンピュータの64bit アーキテクチャ向けのインストールファイルになります。
左クリックするとダウンロードが始まります。ブラウザによって動作が違うと思いますが、ダウンロードしたファイルを実行してインストールします。
インストールを開始すると、言語選択が開きますのでお好きな言語(英語など。日本語はありません)を選択して「OK」を押します。
利用規約が開きます。「I accept the agreement 」を選択して「Next > 」を押します。
インストール先の選択画面が表示されます。デフォルトでは「C:\Program Files\XnConvert」にインストールされるようです。変更が必要なら変更して「Next > 」を押します。
スタートメニューのどこにショートカットを配置するか聞いてきます。デフォルトではスタートの直下に配置されるようです。
問題ないようであれば「Next > 」を押します。
さらにショートカットの作成について聞いてきます。チェックボックスの上は「デスクトップにショートカットを作成」、下は「クイックラウンチにショートカットを作成」です。
画面では「デスクトップにショートカットを作成」するよう指定しています。
設定確認画面が表示されます。設定を見直す場合は「<Back 」で戻れます。
インストール完了です。チェックボックスはそれぞれ、「ウェブサイトに行く」、「XnConvert を起動する」になります。
――簡単な使い方――
XnConvert は複数の画像に対して指定する処理を一括で行うことができるという意味で非常に有益なソフトウェアです。
説明が少し難しいですが、使い方は使う人によって大幅に変わると思います。
この項では実際に使う流れを紹介することで使い方のアイディアを掴んでいただけるようにしたいと思います。
例えば今回のように、「XnConvert 」の使い方を紹介したいとして、キーボードの「PrintScreen 」を押して画像を保存します。
「使い方」なので、ステップ毎に画像を撮って、まずは保存しました。画像の赤枠が保存したファイルです。
他にも理由はあると思いますが、アクティブ(選択された)アプリケーションだけを画像にする場合は「Alt + PrintScreen 」で取得できます。それができなかった場合、例えば今回のように取得したかった画像がリモート接続した環境だった場合などは下の画像のようにスクリーン全体が撮影されてしまいます。
今回は「XnConvert 」の使い方を紹介したいので、それ以外の部分(下の画像の薄いピンクで塗りつぶされた部分)は表示したくありません。
これを手作業で切り取って保存・・・とすることは可能ですが・・・
1. 手作業だと正確な切り取りができない
2. 画像が多いと何度も同じことを「正確に」しなくてはならない
という問題が出てきます。
アプリケーションは基本的に画面上の座標を動かさないので(動いたら使ってる人が気持ち悪くなるので)座標がわかっていて、確実に切りだせれば綺麗にアプリケーションの画像だけが取り出せるはずです。
そこで登場するのが「XnConvert 」です。早速起動してみます。
左下の「ファイルの追加」ボタンで、操作したいファイルを選択します。この際、「複数の」ファイルが指定できます。
操作したいファイル全部を指定して、開きます。ファイルが指定できたら左上の「動作」タブを開きます。
今回したい作業は「トリミング」で、既に選択されていますので「位置から」というラジオボタンを選択して、座標から抜き出したい部分を指定します。
MS ペイントなどで抜き出したい部分の左上端を確認し、「X 座標」で画面の左からのピクセル座標、「Y 座標」で画面の上からの座標を指定し、そこから必要な幅と高さを指定します。
この際、画面右側でプレビューが表示されますので、微調整ができます。
行いたい動作がトリミングだけであれば「出力」タブで出力先のフォルダやファイル名の命名規則などを指定して「変換」ボタンを押します。
ステータスが表示され、出力が終了します。
このソフトウェアでは非常に多くの操作が一括で出来るようになっており、特に複数の画像に「一括」で「全く同じ内容」の操作を行えるところが特筆すべきところです。
私は画像系の人ではないのでほとんど使うことはないと思いますが、以下にこのソフトウェアに搭載されている操作(「動作」と表示されている)の一覧を載せておきますのでインストールするか否かの判断や操作の参考にしていただければと思います。
動作 > 画像
動作 > マップ
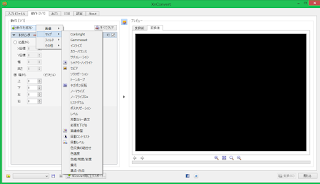
動作 > フィルタ
動作 > その他
改めて例えば「画像」に含まれているものを見ると、「トリミング」だけでなく「キャンバスリサイズ」や「リサイズ」、「回転」などがあり、これだけでもこのソフトウェアを持っている理由になるような気がします。
写真が趣味な人であれば、一旦ダウンロードしてみてはいかがでしょうか?
本記事は以上となります。
ゲーム不定期ライブ配信!: Twitch チャンネル
Youtube ゲームチャンネルはこちら:ゲームチャンネル
Youtube 料理チャンネル かあちゃんの料理が一番美味いに決まっているのだ!! : かあちゃんの料理チャンネル
不慣れながら呟いちゃいます:ツイッターアカウント
Youtube ゲームチャンネルはこちら:ゲームチャンネル
Youtube 料理チャンネル かあちゃんの料理が一番美味いに決まっているのだ!! : かあちゃんの料理チャンネル
不慣れながら呟いちゃいます:ツイッターアカウント























0 件のコメント:
コメントを投稿